Erste Schritte zum Prozess zur Wartung/Inspektion
- 8. April 2025
- Wartung
- Posted by Car Mada
- Kommentare deaktiviert für Erste Schritte zum Prozess zur Wartung/Inspektion
Der Prozess zur Hauptuntersuchung ist sehr ähnlich wie der zur Hauptuntersuchung und zur Fahrzeug-UVV. Daher sollten Sie auch hier die gleichen Voraussetzungen beachten und erfüllen.
Bei den Wartungsintervallen sieht der Prozess folgendermaßen aus. Bei Fahrzeugen ohne aktive Fahrzeugüberlassung werden die Aufforderungen an den zuständigen Fuhrpark verschickt. Nur bei gültigen Fahrzeugüberlassungen gehen diese per E-Mail an den Fahrer. Wie Sie Fahrzeuge und Fahrer verknüpfen sehen Sie hier im Video: https://www.carmada.de/anleitungen-per-video/fahrzeuge-mit-einem-fahrer-verknuepfen/
Um den Prozess zur Wartung zu starten prüfen Sie erneut, ob die folgenden Voraussetzungen erfüllt sind.
- Die Fahrzeuge wurden ins System importiert und es gibt ggf. gültige Fahrzeugüberlassungen.
- Bei Fahrzeugüberlassungen sind die Mitarbeiter im System mit einer gültigen E-Mail-Adresse hinterlegt.
- Fahrzeuge ohne Fahrzeugüberlassung sind dem korrekten Fuhrpark zugeordnet und es ist am Fuhrpark die richtige Kontakt E-Mailadresse hinterlegt.
- Der Zugang zum Fahrer-Selfservice ist aktiviert und die Funktion ist freigeschaltet.
- Gibt es bereits einen Termin für die „Letzte Wartung“ oder einen „KM-Stand“ der letzten Wartung? Dann ist das Feld am Fahrzeug im Tab „Halterhaftung“ und dann „Wartung“ gefüllt. Ist das Feld leer, wird der Fahrer oder der Fuhrpark aufgefordert.
Die Fahrer für den Fahrer-Selfservice freischalten
Für die Durchführung der automatisierten Aufforderung zur Wartung durch die Fahrer muss der Fuhrparkverantwortliche den Fahrer Self-Service für Mitarbeiter freigeben. Gehen Sie dafür im Admin-Bereich in die Einstellungen zum Fahrer-Selfservice.
- Es muss eingestellt sein, dass „alle Fahrer mit Status „Aktiv“ den Zugang nutzen dürfen.
- Achten Sie darauf, dass der „Fahrzeugwartung“ als Funktion aktiviert ist.
- Anschließend müssen noch per Klick auf den Button „Alle Zugänge erzeugt“ werden.
Prozess zur Wartung starten
Sind alle Voraussetzungen erfüllt können Sie den automatisierten Prozess starten. Gehen Sie dafür in den Admin-Bereich und dann in „Wartungsprozess“.
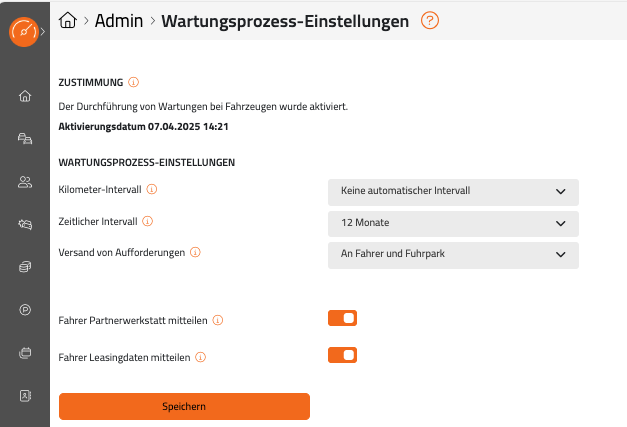
Einstellung der Intervalle
Die Erinnerungen zur Wartung werden anhand verschiedener Intervalle verschickt. Das kann ein Kilometer-Intervall oder ein Zeitlicher-Intervall sein.
Beim Kilometer-Intervall haben Sie die Auswahl zwischen folgenden Stufen:
- Alle 5.000 Kilometer
- Alle 10.000 Kilometer
- Alle 15.000 Kilometer
- Alle 20.000 Kilometer
- Alle 30.000 Kilometer
Je nach Einstellung werden dann die E-Mails mit der Aufforderung zur Wartung verschickt. Beim Kilometer-Intervall wird die E-Mail mit der Aufforderung beim Erreichen von 90% des eingetragenen Intervalls verschickt. Bei der Einstellung „Alle 5.000 Kilometer“ wäre dies also bei 4.500 Kilometern der Fall.
Bei der Anzahl der Kilometer bezieht sich das System auf den Eintrag im Tab „Historie“ am jeweiligen Fahrzeug.
Beim Zeitlichen-Intervall werden die Aufforderung gemäß der eingetragenen Zeitspanne rausgeschickt. Hier haben Sie die Auswahl zwischen:
- 12 Monate
- 24 Monate
Ist sowohl ein Kilometer-Intervall und ein Zeitlicher-Intervall eingetragen, werden die Aufforderungen zu dem Intervall verschickt, dass eher eintritt.
Versand von Aufforderungen
Hier können Sie festlegen, wer der Empfänger für die E-Mail mit der Aufforderung zur Wartung sein soll.
- Kein autom. Versand = Es werden keine Aufforderungen per E-Mail verschickt.
- Nur an Fuhrpark = Die Aufforderungen gehen immer an die E-Mail-Adresse, welche dem Fuhrpark des zutreffenden Fahrzeugs zugeordnet ist. (Admin-Bereich -> Fuhrpark -> Kontakt E-Mail-Adresse für Systembenachrichtigungen). Auch bei Fahrzeugüberlassungen gehen hier die E-Mails an den Fuhrpark.
- An Fahrer und Fuhrpark: Bei einer Fahrzeugüberlassung gehen hier die E-Mails an den Fahrer des Fahrzeugs. Bei Fahrzeugen ohne Überlassung gehen die E-Mails an den Fuhrpark.
Angaben in der E-Mail
Außerdem können Sie festlegen, ob Sie in der E-Mail dem Fahrer die Partnerwerkstatt oder die Leasingdaten mitteilen möchten.
Die Angaben zur Partnerwerkstatt können Sie direkt am Fahrzeug unter „Halterhaftung“ und dann „Wartung“ einsehen und bearbeiten. Hierbei beziehen sich die Daten auf einen Kontakt in der Kontaktdatenbank. Dort müssten Sie einen Kontakt mit der Kontakt-Kategorie „Werkstatt“ anlegen.
Bei den Leasingdaten werden dem Fahrer der Leasingpartner und die Vertragsnummer aus dem Tab „Leasing“ am Fahrzeug mitgeteilt.
Start der Aufforderungen
Nachdem Sie die Einstellungen gespeichert haben, werden automatisierte Aufforderungen zur Wartung ausgelöst. Wann ein Fahrzeug geprüft werden muss, entscheidet das Feld „Datum nächste Wartung“ oder „KM-Stand nächste Wartung“ am jeweiligen Fahrzeug. Die Aufforderung per E-Mail Nachricht wird automatisch versendet, wenn gem. Eintrag und Intervall eine Wartung notwendig ist oder kein Datum und kein KM-Stand festgelegt worden ist bzw. das Feld keinen Eintrag hat.
Achtung
Sollten Sie das Intervall wieder auf keine automatischen Kontrollen im Admin-Bereich stellen, gilt dies nur für zukünftige Aufforderungen. Bereits laufende Prozesse werden nicht direkt beendet und müssen manuell in den Aktionen am Fahrzeug bei der Wartung beendet werden.
Wo finde ich Informationen zur Wartung?
Alle Informationen je Fahrzeug zur Wartung finden Sie in der Fahrzeugakte. Die Fahrzeugakte rufen Sie auf, indem Sie den Navigationspunkt Fahrzeuge und im Anschluss in der Fahrzeugliste das jeweilige Fahrzeug auswählen.
Im Bereich / Tab Halterhaftung und dann Wartung finden Sie die folgenden Felder:
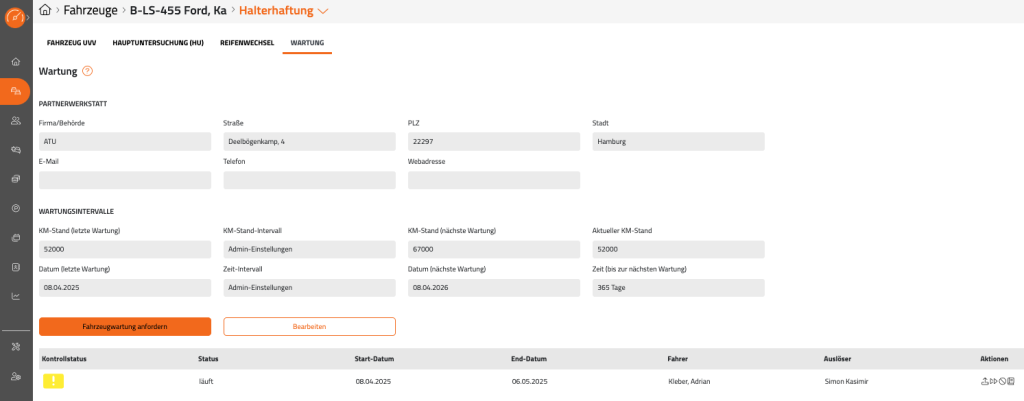
Alle Fahrer oder der Fuhrpark erhalten die Aufforderung zur Wartung gemäß Admin-Einstellungen gemäß KM-Stand Intervall und/oder Zeit-Intervall.
Sie möchten Fahrer individuell eine Aufforderung (z.B. wenn die automatisierte E-Mail nicht angekommen ist oder eine Kontrolle außerhalb des Intervalls notwendig ist) per E-Mail zukommen lassen, dann wählen Sie die Schaltfläche Fahrzeugwartung anfordern.
Die folgenden Detailinformationen werden Ihnen je Aufforderung angezeigt:
Die folgenden Detailinformationen werden Ihnen je Prüfung angezeigt:
- Kontrollstatus = Mittels des Ampelcontrollings (Grün-Gelb-Rot) können Sie einfach und effizient den Status bewerten
- Status = Ergänzend zum Ampelstatus wird der aktuelle Status angezeigt
- Start-Datum = Zeitpunkt an dem die Aufforderung per E-Mail an Fahrer/-Innen versendet worden ist
- End-Datum = Datum bis wann die Kontrolle abgeschlossen werden muss
- Fahrer = Der aktuelle Fahrer mit Fahrzeugüberlassung der für die Durchführung beauftragt ist
- Auslöser = Kann entweder der Benutzer bei manuell ausgelösten Kontrollen oder das System bei automatisiert ausgelösten Kontrollen sein
Was kann ich den Aktionen machen?
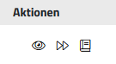
- Augen-Symbol = Zeigt nach Klick das hochgeladene und geprüfte Dokument
- Doppelpfeil-/Weiter Symbol = Öffnet nach Klick ein Eingabefenster in dem die Abgabefrist mit Angabe des Zieldatums verlängert werden kann nebst Begründung
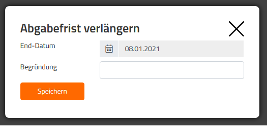
- Dokumenten-Symbol = Nach Klick öffnet sich die Prozess-Historie
Wie läuft ein Prozess ab?
Wenn ein Prozess zur Wartung läuft, erhält der Fahrer bei einer Fahrzeugüberlassung oder der Fuhrpark eine E-Mail mit der Aufforderung. In dieser E-Mail stehen dann alle wichtigen Informationen.
Der Fahrer vereinbart einen Termin in einer Werkstatt und lässt die Wartung durchführen. Im Anschluss erhält er ein Dokument, welches er dann über den Link in der E-Mail im Fahrer-Selfservice hochladen kann.
Sobald ein Fahrer ein Dokument zur Wartung über den Fahrer-Selfservice einreicht, können Sie dieses prüfen.
Die Info darüber erhalten Sie auf dem Dashboard über das Widget Fahrzeugwartung | Dokumenten-Check oder im Admin-Bereich unter Fahrzeugwartung | Dokumenten-Check.
Auf der Seite werden Ihnen dann alle Nachweis-Dokumente der Wartung zur Prüfung angezeigt, die von Fahrern hochgeladen worden sind.
Zum jeweiligen Nachweis-Dokument werden Ihnen die Daten zur Wartung angezeigt.
Nach Prüfung des Dokuments können Sie eine Notiz hinterlassen (wird in der Historie am Prozessschritt in der Fahrzeugakte übernommen) und entscheiden, ob Sie das Dokument:
- Akzeptieren:
Hauptuntersuchung gilt dann als abgeschlossen und erhält den entsprechenden Status erledigt - Ablehnen:
Der Fahrer wird per E-Mail Nachricht darüber informiert, dass er das korrekte Nachweis-Dokument einreichen muss.
Auch ein Fuhrparkverantwortlicher mit einem Benutzerzugang zu CARMADA kann einen Prozess erfolgreich durchführen. Dafür kann er bei einem laufenden Prozess in den Aktion auf das „Upload-Icon“ klicken.

In der sich öffnenden Maske kann er das Dokument ablegen und die jeweiligen Daten eintragen.
Anschließend wird auch hier der Prozess als erfolgreich markiert.
Zurück


