Erste Schritte – Vor Aufforderung zur ersten Führerscheinkontrolle
- 16. April 2020
- Führerscheinkontrolle
- Posted by Car Mada
- Kommentare deaktiviert für Erste Schritte – Vor Aufforderung zur ersten Führerscheinkontrolle
Um die Führerscheinkontrollen zu starten prüfen Sie erneut, ob die folgenden Voraussetzungen erfüllt sind.
- Die Mitarbeiter sind im System mit einer gültigen E-Mail-Adresse hinterlegt.
- Die E-Mail zur Führerscheinkontrolle bzw. die zugehörige App wurde getestet und kann von den Mitarbeitern genutzt werden.
- Gab es bereits vergangene Führerscheinkontrollen, dann sollte das Feld „Datum FS-Kontrolle“ am Fahrer im Tab „Führerscheinkontrolle gefüllt sein. Ist das Feld leer, wird der Fahrer aufgefordert.
3. Einstellung vor der ersten Führerscheinkontrolle
3.1. Zustimmung
Die Durchführung der automatisierten Kontrollen kann nur erfolgen, soweit der Fuhrparkverantwortliche einmalig die Zustimmung gegeben hat. Gehen Sie als Fuhrparkleiter mit Admin-Rechten wie folgt vor:
- Melden Sie sich mit dem auf der persönlichen Firmen-Login-Seite an
- Klicken Sie den Navigationspunkt Admin
- Wählen Sie im Admin-Menü den Punkt Führerscheinkontrollen aus
- Mit Klick auf die Schaltfläche Akzeptieren erklären Sie sich einverstanden, dass Online-Führerscheinkontrollen kostenpflichtig durchgeführt werden dürfen
- Sie werden automatisch auf die Einstellungsseite der Führerscheinkontrollen geführt
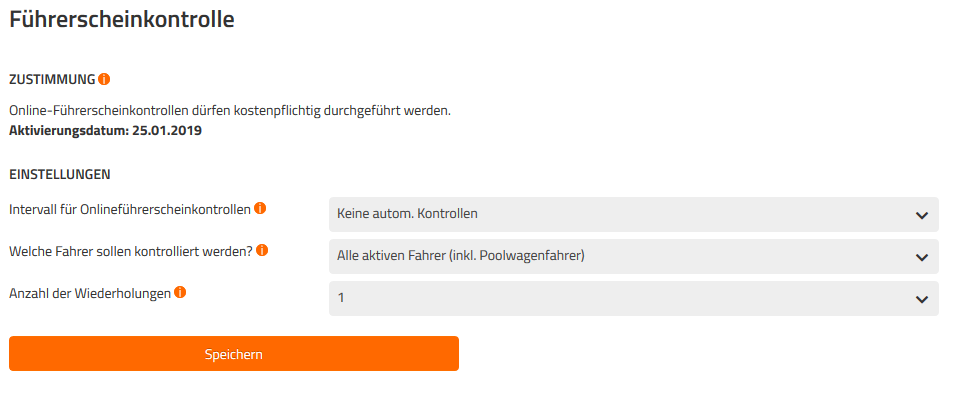
3.2. Einstellungen
- In welcher Form sollen Mitarbeiter angesprochen werden?
Sie haben die Auswahl zwischen der Sie-Form und der Du-Form. Entsprechend werden Ihre Mitarbeiter in den per E-Mail versandten Aufforderung und Erinnerung zur Führerscheinkontrolle angesprochen. Hinweis: Diese Einstellung finden Sie im Admin-Center unter dem Punkt Allgemeine Einstellungen.
- Intervall für Online-Führerscheinkontrollen
Wie häufig im Jahr sollen die Führerscheine Ihrer Fahrer automatisch kontrolliert werden. Sie haben die Auswahl zwischen:
– Keine automatischen Kontrollen
– Alle 6 Monate
– Alle 4 Monate
– Alle 2 Monate
– Monatlich
Nach der derzeitigen Rechtsprechung wird überwiegend eine zweimalige Kontrolle pro Jahr als angemessen und ausreichend angesehen.
Start der Aufforderungen
Nachdem Sie ein Intervall ausgewählt und gespeichert haben, werden automatisierte Führerscheinkontrollen ausgelöst und per E-Mail an die Fahrer geschickt.
Wann ein Fahrer geprüft werden muss, entscheidet das Feld letzte Führerscheinkontrolle am jeweiligen Fahrer (Navigationspunkt Fahrer / Reiter Führerscheinkontrollen).
Die Aufforderung per E-Mail Nachricht wird automatisch versendet, wenn gem. Eintrag und Intervall eine Kontrolle notwendig ist oder kein Datum festgelegt worden ist bzw. das Feld keinen Eintrag hat.
- Welche Fahrer sollen kontrolliert werden?
Sie haben die Auswahl zwischen:
– Alle Fahrer in Carmada (sind alle Fahrer, die Sie in Carmada angelegt haben);
– Nur Fahrer mit fest zugeordnetem Fahrzeug (sind Fahrer, denen ein Fahrzeug überlassen worden ist – siehe Fahrzeugüberlassung);
– Alle aktiven Fahrer inkl. Poolwagenfahrer (sind Fahrer mit einem zugewiesenen Fahrzeug bzw. mit Fahrzeugüberlassung und Poolfahrzeugfahrer, die nur eine Aufforderung erhalten, wenn eine aktuelle Buchung vorliegt und eine Kontrolle gem. Intervall notwendig ist
- Automatische Aufforderung an den Fahrer
Eine Aufforderung bzw. der Aufforderungslink im E-Mail Schreiben an die Fahrer ist jeweils 14 Tage gültig. Innerhalb dieser 14 Tage werden zwei Erinnerungen (jeweils nach 10 und 13 Tagen) per E-Mail an die Fahrer automatisch versendet. Kommt ein Fahrer der Aufforderung nicht nach, wird nach Ablauf der 14 Tage der Fuhrpark per E-Mail benachrichtigt.
Hinweis
Die Benachrichtigung an den Fuhrpark wird an die E-Mail Adresse versendet, die am jeweiligen Fuhrpark eingetragen worden ist – siehe Admin-Center / Punkt Fuhrpark / Kontakt E-Mail-Adresse für System-Benachrichtigungen
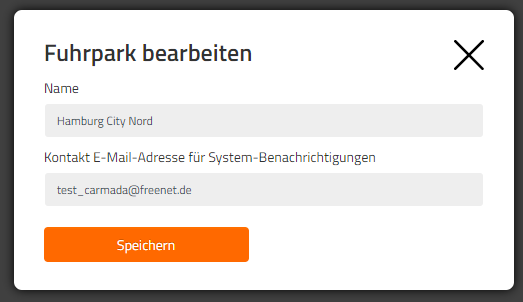
- Anzahl der Versuche
Nach Ablauf der ersten Aufforderung treffen Sie hier die Auswahl, wie häufig eine erneute Aufforderung (inkl. 2 Erinnerungen innerhalb von 14 Tagen) an Ihre Fahrer automatisch versendet werden soll:
– 1 (Keine Wiederholung – nur eine Aufforderung
– 2 Versuche
– 3 Versuche
– 4 Versuche
Damit die Änderungen gespeichert werden, klicken Sie bitte die Schaltfläche Speichern.
4. Fahrer (-Daten) in Carmada hochladen
Sie haben hier die Möglichkeit, einer Liste (Dateiformat XLS & CSV) Ihrer Fahrer mit allen hinterlegten Informationen hochzuladen, um diese in Carmada zu verwalten. Hierzu gehen Sie bitte wie folgt vor:
- Melden
Sie sich auf der persönlichen Firmen-Login-Seite an - Wählen
Sie den Navigationspunkt Admin - Klicken
Sie den Punkt Import: Fahrerliste (CSV, XLS) im Admin-Menü - Die
Seite Fahrerliste hochladen öffnet sich - Dateien
hochladen: Ziehen Sie die entsprechende Datei per Drag & Drop von Ihrem
Rechner in den schraffierten Bereich. Die Liste wird nun automatisch
importiert. Alternativ klicken Sie auf die Schaltfläche „Datei auswählen“ und
wählen eine Datei auf Ihrem Rechner aus. Im Anschluss wird Ihre Fahrerliste
automatisch importiert - Nach
Import der Daten können Felder (Überschriften der Spalten aus Ihrer Liste)
automatisch vom System erkannt werden, wenn diese mit den Zielfeldern
übereinstimmen. Wenn Sie einverstanden sind, klicken Sie die Schaltfläche
Übernehmen
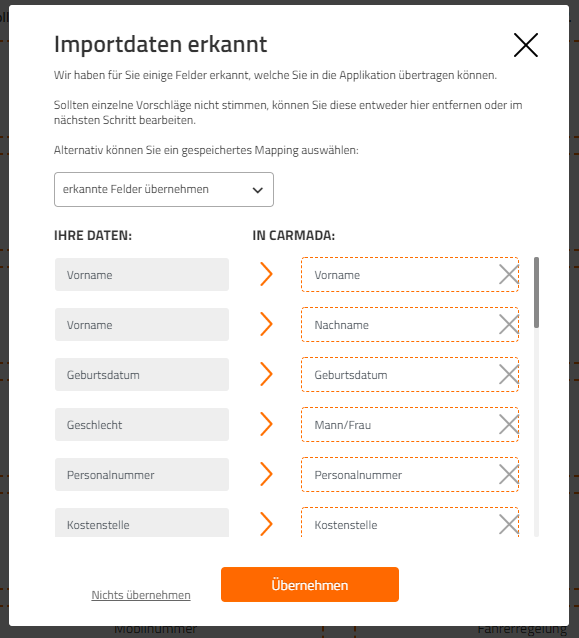
- Falls Felder übrigbleiben, ziehen Sie diese nun per Drag & Drop in die bereitgestellten Bereiche
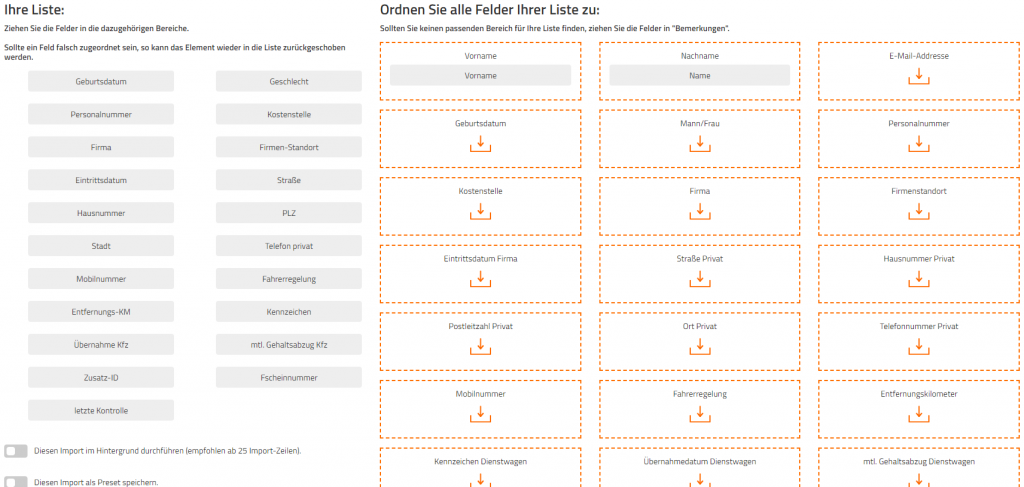
- Um die
Fahrerdaten zu überführen, wählen Sie die Schaltfläche Übernehmen - Nach
Abschluss der Übertragung der Fahrerdaten finden Sie diese in der Fahrerliste
unter dem Navigationspunkt Fahrer
Hinweis:
Folgende Felder können mit Fahrerdaten aus Ihrer Liste befüllt werden:
Vorname; Nachname; E-Mail-Adresse; Geburtsdatum; Mann/Frau; Personalnummer; Kostenstelle; Firma; Firmenstandort; Eintrittsdatum Firma; Straße Privat; Hausnummer Privat; Postleitzahl Privat; Ort Privat; Telefonnummer Privat; Mobilnummer; Fahrerregelung; Entfernungskilometer; Kennzeichen Dienstwagen; Übernahmedatum Dienstwagen; mtl. Gehaltsabzug Dienstwagen; Zusatz-ID; Führerscheinnummer; Datum letzte Führerscheinkontrolle; Kontakt Vorgesetzter; Bemerkungen (z.B. Felder, die Sie nicht zuordnen können)
5. Informationen in der Fahrerakte
Alle Informationen je Fahrer zur Führerscheinkontrolle finden Sie in der Fahrerakte. Die Fahrerakte rufen Sie auf, indem Sie den Navigationspunkt Fahrer und in der Fahrerliste einen Fahrer auswählen.
Im Bereich Führerscheinkontrollen finden Sie die folgenden Felder:
- Datum der letzten Führerscheinkontrolle
- Intervall Führerscheinkontrolle (Im Bearbeitungsfenster können die Admin-Einstellung, siehe Punkt 2.2. Einstellungen, individuell je Fahrer überschrieben werden, indem Sie ein anderes Intervall wählen)
- Status zur Führerscheinkontrolle
- Führerscheinnummer
- Abweichender Nachname (Mehr Informationen in unserer Online-Hilfe)
- FS-Klassen

Alle Fahrer erhalten (gem. Einstellungen – siehe 2.2.) automatisiert die Aufforderung zur Führerscheinkontrolle.
Sie möchten Fahrer individuell eine Aufforderung (z.B. wenn die automatisierte E-Mail nicht angekommen ist oder eine Kontrolle außerhalb des Intervalls notwendig ist) per E-Mail zukommen lassen, dann wählen Sie die orangene Schaltfläche Kontrolle versenden.
6. Report – Übersicht Führerscheinkontrollen
Sie möchten einen Report der Führerscheinkontrollen aus Carmada ziehen. Gehen Sie als Fuhrparkleiter mit Admin-Rechten wie folgt vor:
- Klicken
Sie den Navigationspunkt Reports - Wählen
Sie einen Zeitraum unter dem Punkt Übersicht Führerscheinkontrollen aus - Mit
Klick auf die Schaltfläche Report erzeugen wird der Report im Format Excel
heruntergeladen
Die Reports beinhalten folgende Blätter und deren Felder/Spalten:
Excel Blatt Pruefungen
- Status
- Ergebnis
- Datum
- Beschreibung
- Bezeichnung
- Personalnummer
- Kostenstelle
- Anz.
Fehlversuche - Letzte Führerscheinkontrolle
- Standort
Excel Blatt Fahrer
- Personalnummer
- Letzte
Führerscheinkontrolle - Vorname
- Nachname
- Standort
- Kennzeichen
7. Anhänge – FAQ für Fahrer
In einem separaten Online-Artikel finden Sie die FAQ für Fahrer in persönlicher Du-Form, um die am häufigsten aufkommenden Fragen bereits vor der ersten Führerscheinkontrolle zu beantworten. Mehr Infos!
8. Support
Das Service-Team steht Ihnen gern mit Rat und Tat zur Seite. Sie können das Service-Team Montag bis Freitag von 08:00 – 22:00 Uhr, Sonnabend von 10:00 – 18:00 Uhr unter der Telefonnummer (+49) 0211 687 732 22 erreichen.
Zurück


