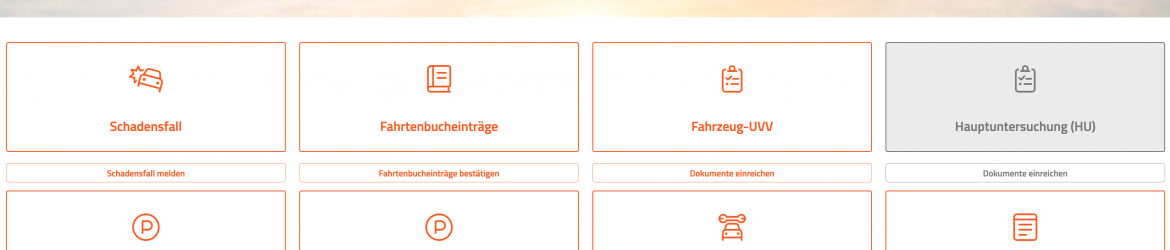Protokolle als Fahrer aus dem Self-Service verschicken
- 7. November 2023
- Digitale Protokolle, Fahrer, Fahrzeuge
- Posted by Car Mada
- Kommentare deaktiviert für Protokolle als Fahrer aus dem Self-Service verschicken
Damit Sie Protokolle als Fahrer erstellen können Sie in den Fahrer Self-Service gehen. Diesen erreichen Sie über den Link in der Einladungsemail.
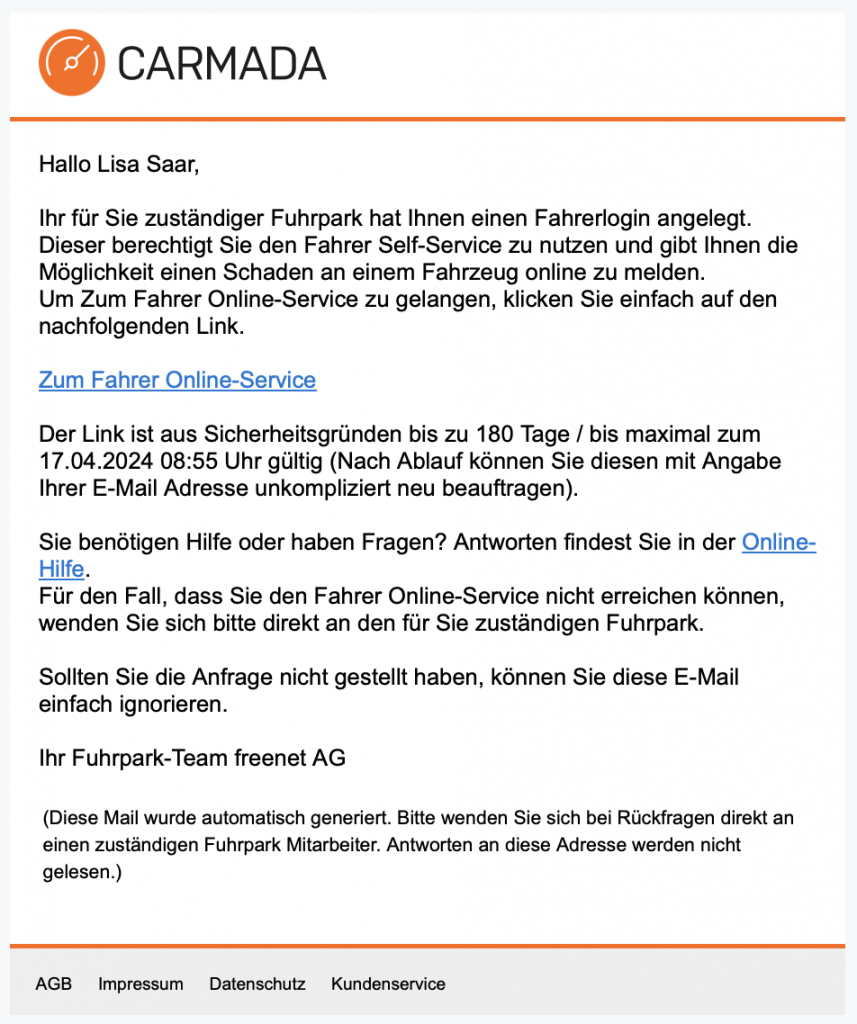
Mit Klick auf den Link „Zum Fahrer Online-Service“ erreichen Sie den Fahrerbereich.
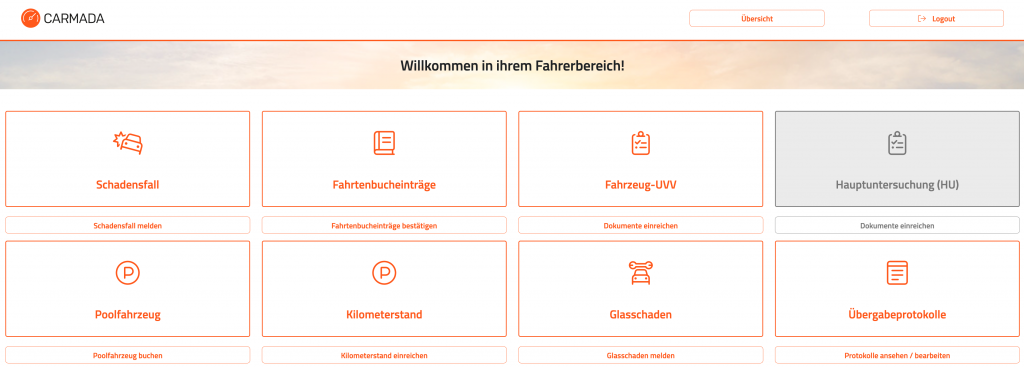
Neue Protokolle als Fahrer einstellen
- Damit Sie ein Protokoll einreichen können klicken Sie auf den Button „Protokolle ansehen/bearbeiten.
- Dort klicken Sie dann auf den Button „Neues Protokoll einreichen“
- Wählen Sie nun Ihr Fahrzeug aus und klicken Sie auf „Protokoll anlegen“
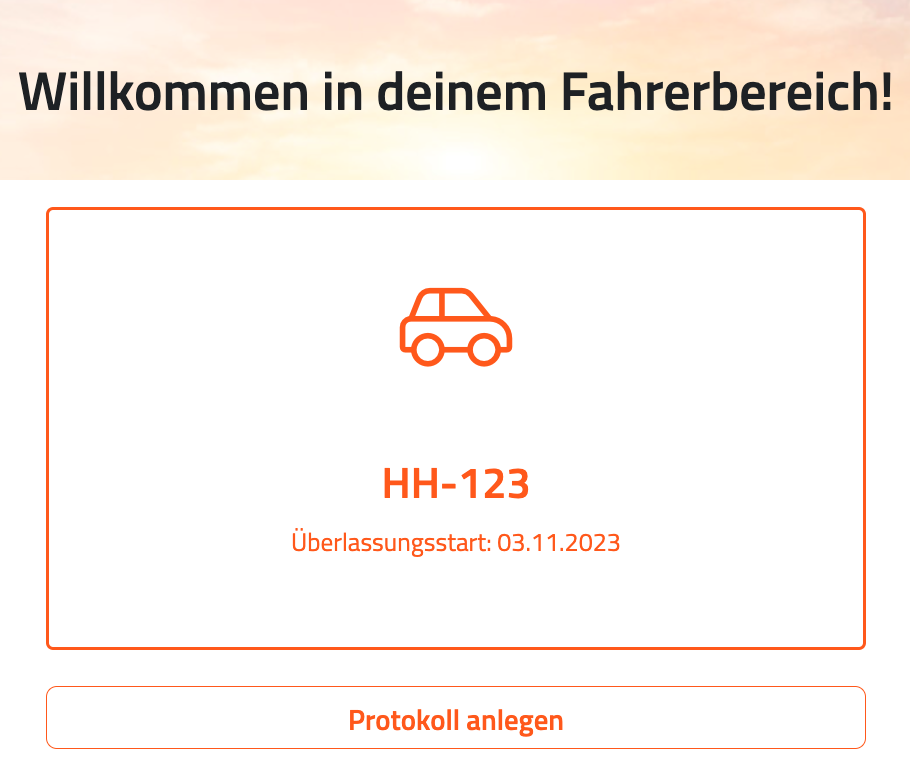
- Anschließend öffnet sich das Formular für das Protokoll.
Hinweis: Beim Smartphone bitte die horizontale Ansicht nutzen.
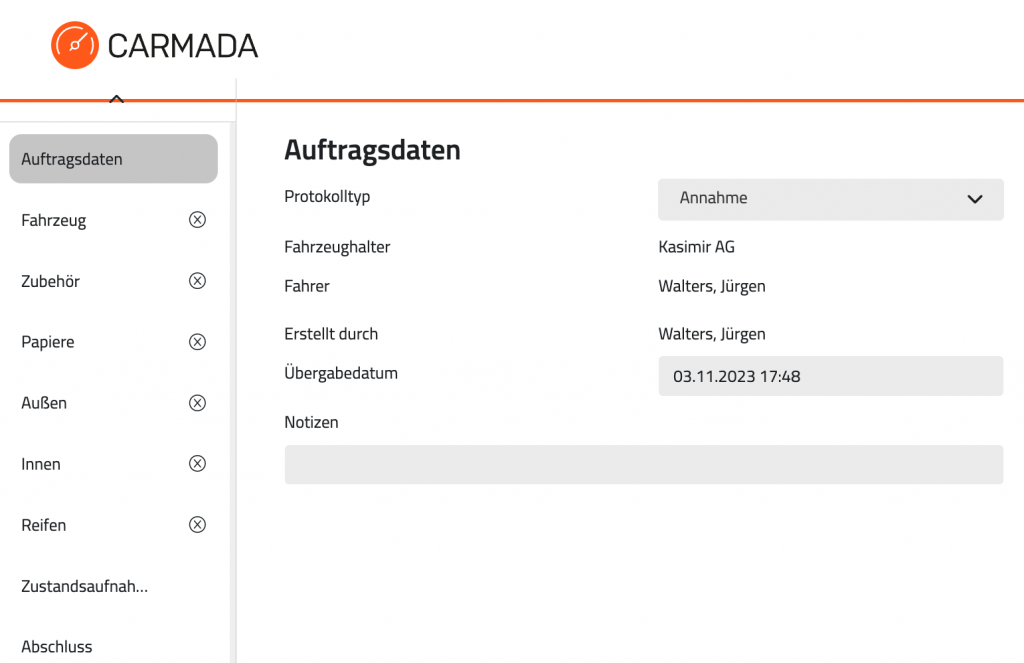
- In den Auftragsdaten können Sie den „Protokolltyp“ und das Protokolldatum auswählen.
- Per Klick erreichen Sie auf der linken Seite die einzelnen Bereich des Protokolls.
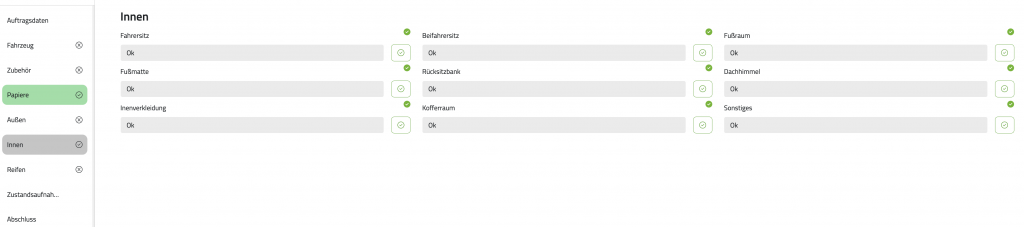
- Die einzelnen Felder können Ja/Nein-Felder, Drop-Down Felder oder Datums-Felder sein.
- Mit Klick auf das Häkchen am Ende des Feldes wird automatisch ein „Ok“ gesetzt.
Hinweis:
Ausgefüllte Felder werden mit einem grünen Haken und nicht ausgefüllte mit einem roten X gekennzeichnet. Sind die Felder in einem Bereich komplett befüllt, werden diese zur einfacheren Kontrolle auch mit einem grünen Haken gekennzeichnet (das heißt aber nicht, dass alle Felder befüllt werden müssen. Das ist jedem Nutzer individuell überlassen).
Zustandsaufnahme Exterieur
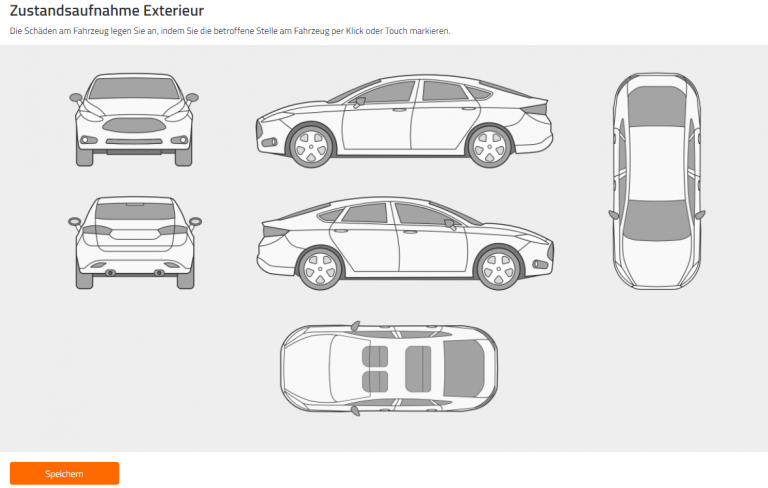
- Die Schäden am Fahrzeug nehmen Sie auf, indem Sie die betroffene Stelle am Fahrzeug per Klick oder Touch markieren.
- Die markierte Stelle am Fahrzeug erhält eine fortlaufende Nummer und unterhalb des Schaubildes wird ein Feld zur Beschreibung des Schadens eingeblendet.

Mit Klick auf das Menü rechts neben dem Feld haben Sie die folgenden Optionen:
- Fotos hinzufügen
- Markierte Stelle löschen
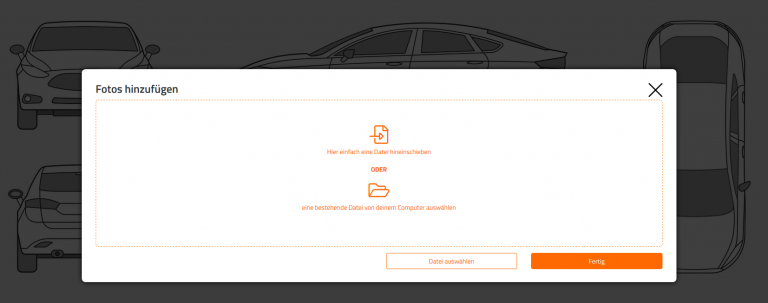
Um Fotos hinzuzufügen haben Sie je nach Endgerät die folgenden Möglichkeiten:
- Windows PC / Apple Mac – Wählen Sie ein bestehendes Foto von Ihrer Festplatte aus.
- Android Tablet/Smartphone / Apple iPad/iPhone– Wählen Sie ein bestehendes Foto Ihrer Mediathek aus oder nehmen Sie direkt ein Foto auf, um es dem Vorgang hinzuzufügen.
Protokolle als Fahrer sichern und schließen
- Um das Protokoll anzulegen, klicken Sie auf den Reiter „Abschluss“ und anschließend auf „speichern“.
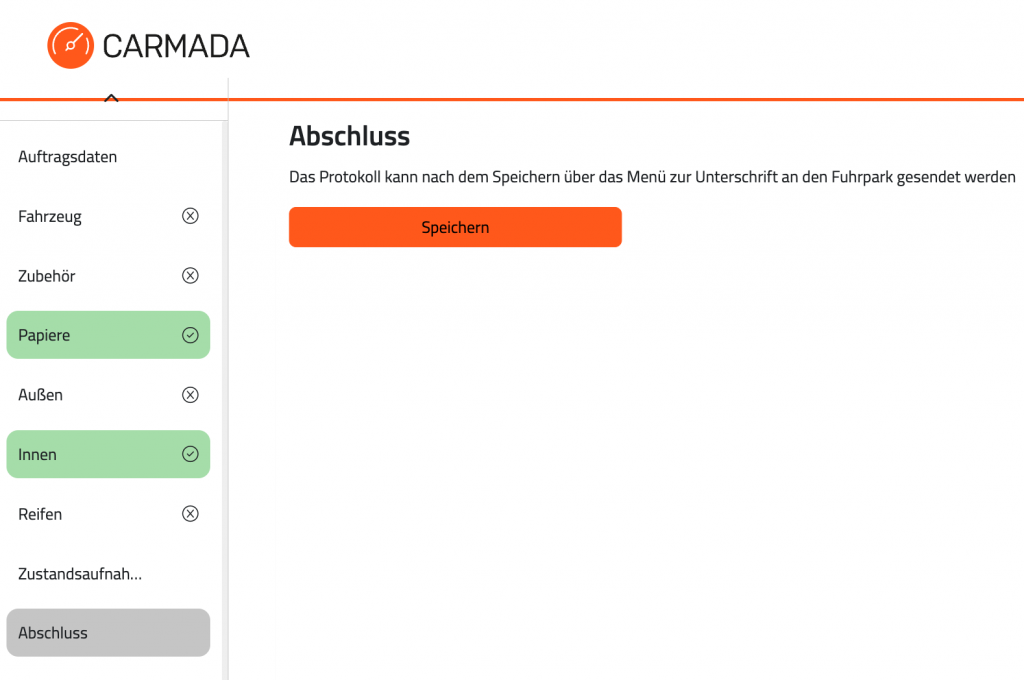
Protokolle als Fahrer an den Fuhrpark schicken
- Das erstellte Protokoll taucht jetzt mit dem Status „in Bearbeitung“ in der Liste der Protokolle auf.
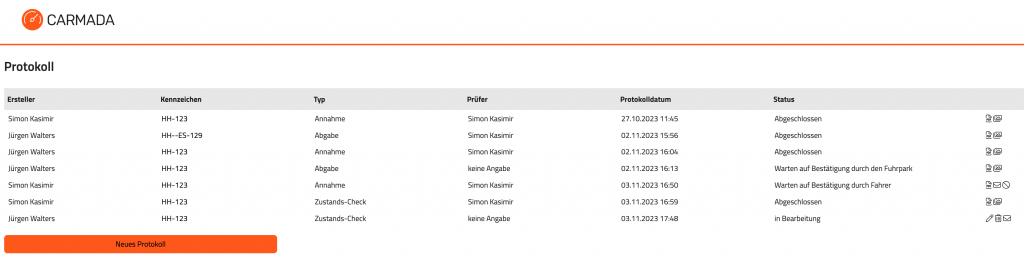
Welcher Status kann bei erstellten Protokollen vorliegen?
Die folgenden Aktionen sind je nach Status möglich und führt folgendes aus:
- in Bearbeitung – das ist der Status nach Erstellung des Protokolls und der einzige, in der eine Bearbeitung noch stattfinden kann.
- Warten auf Bestätigung des Fahrers– der Status folgt dem der „in Bearbeitung“ und zeigt an, dass das Protokoll dem Fahrer unterschrieben zur Bestätigung zugestellt worden ist und dieser es im Self-Service bestätigen muss.
- Warten auf Bestätigung des Fuhrparks– der Status folgt dem der „in Bearbeitung“ und zeigt an, dass das Protokoll vom Fahrer unterschrieben zur Bestätigung an den Fuhrpark zugestellt worden ist und der Fuhrpark es noch bestätigen muss.
- Abgeschlossen – der letzte Status zeigt an, dass das Protokoll von allen Instanzen bestätigt wurde.
Was für Aktionen können bei den Protokollen ausgeführt werden?
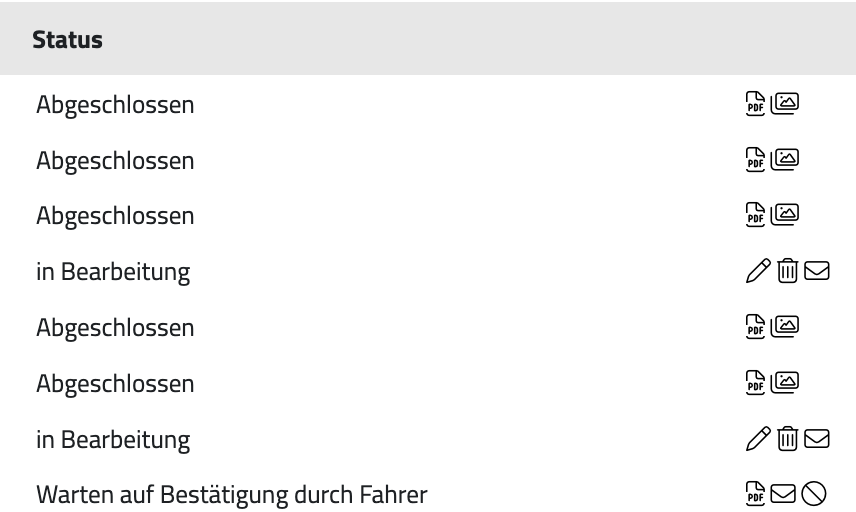
- Augen-Symbol
das Protokoll wird geöffnet und kann angesehen, aber nicht bearbeitet werden. - PDF-Symbol
das Protokoll wird als PDF-Datei geöffnet. - Datei-Symbol
Öffnet das Foto-Dateien Fenster und zeigt alle Fotos an, die dem Protokoll beigefügt worden sind. Alle Fotos können heruntergeladen werden. - Stift-Symbol
das Protokoll kann bearbeitet werden. - Brief-Symbol
das Protokoll wird unterschrieben an den Fuhrpark geschickt. - Stopp-Symbol
Darüber kann das Protokoll abgelehnt und an die jeweilige Instanz zurückgeschickt werden. - Mülltonnen-Symbol
das Protokoll wird gelöscht.
DAS KÖNNTE SIE AUCH INTERESSIEREN
Wie erstelle ich digitale Protokolle?
Ansicht und Historie bei Protokollen
Der Bestätigungsprozess bei Protokollen
Zurück