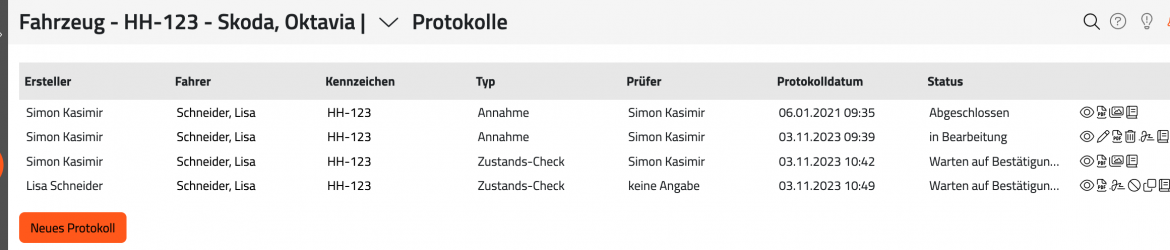Ansicht und Historie erstellter Protokolle
- 7. November 2023
- Digitale Protokolle, Fahrzeuge
- Posted by Car Mada
- Kommentare deaktiviert für Ansicht und Historie erstellter Protokolle
Nachdem Sie digitale Protokolle über die Schaltfläche Speichern angelegt haben, werden Sie auf die Protokoll-Listenansicht überführt.

In dieser Ansicht werden Ihnen alle, bis dato angelegten digitalen Protokolle, in zeitlicher Abfolge angezeigt. In dieser Liste werden Ihnen die nachfolgenden Spalten angezeigt:
- Ersteller
Benutzer oder Fahrer, je nachdem wer das Protokoll erstellt hat. - Fahrer
Wenn eine Fahrzeugüberlassung vorliegt, wird der Fahrer automatisch übernommen. - Kennzeichen
aktuelles Kennzeichen des Fahrzeugs. - Typ
z.B. Annahme- oder Abgabe-Protokoll. - Prüfer
Angabe des Benutzers der das Protokoll aufgenommen hat. - Protokolldatum
Tag an dem das Protokoll erstellt worden ist.
Welcher Status kann bei erstellten Protokollen vorliegen?
Die folgenden Aktionen sind je nach Status möglich und führt folgendes aus:
- in Bearbeitung – das ist der Status nach Erstellung des Protokolls und der einzige, in der eine Bearbeitung noch stattfinden kann.
- Warten auf Bestätigung des Fahrers– der Status folgt dem der „in Bearbeitung“ und zeigt an, dass das Protokoll dem Fahrer unterschrieben zur Bestätigung zugestellt worden ist und dieser es im Selfservice bestätigen muss.
- Warten auf Bestätigung des Fuhrparks– der Status folgt dem der „in Bearbeitung“ und zeigt an, dass das Protokoll vom Fahrer unterschrieben zur Bestätigung an den Fuhrpark zugestellt worden ist und der Fuhrpark es noch bestätigen muss.
- Abgeschlossen – der letzte Status zeigt an, dass das Protokoll von allen Instanzen bestätigt wurde.
Was für Aktionen können bei den Protokollen ausgeführt werden?
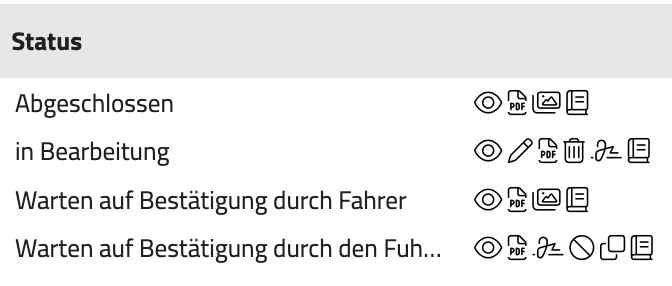
- Augen-Symbol
das Protokoll wird geöffnet und kann angesehen, aber nicht bearbeitet werden. - PDF-Symbol
das Protokoll wird als PDF-Datei geöffnet. - Datei-Symbol
Öffnet das Foto-Dateien Fenster und zeigt alle Fotos an, die dem Protokoll beigefügt worden sind. Alle Fotos können heruntergeladen werden. - Stift-Symbol
das Protokoll kann erneut bearbeitet werden. - Buch-Symbol
Zeigt die Bearbeitungshistorie des jeweiligen Protokolls an. - Unterschrift-Symbol
Hierüber wird das Protokoll bestätigt und kann unterschrieben werden. - Klonen-Symbol
Das Protokoll kann dupliziert werden. - Stopp-Symbol
Darüber können digitale Protokolle abgelehnt und an die jeweilige Instanz zurückgeschickt werden. - Mülltonnen-Symbol
das Protokoll kann gelöscht werden.
DAS KÖNNTE SIE AUCH INTERESSIEREN
Wie erstelle ich digitale Protokolle?
Der Bestätigungsprozess bei Protokollen
Protokolle als Fahrer aus dem Self-Service verschicken
Zurück